Frequently Asked Questions
Why is scheduled scanning not working in SUPERAntiSpyware Professional?
Check your scheduled scan options by clicking the "Scheduled Scan" button on the SUPERAntiSpyware main menu.
For a scheduled scan to complete, two conditions must be met:
- You must be logged in as the Windows user who the scan is scheduled under.
- The computer must either be on, or hibernated/suspended with the appropriate wake-up options selected.
If the above conditions are true, and the scan does not start as expected, confirm that you can manually start a scan of the same type, and that the scan runs to completion. If there's a problem with the scan, resolve that first.
If the manual scan works, but the scheduled scan does not, try scheduling the scan again for a few minutes in the future. Make sure you schedule the scan for daily, not weekly, when testing! Make sure the "Check for Definition Updates before scanning" option is checked, and the "Show program window while scanning" option is checked. Those options will ensure that something visible happens when the scan starts and ends.
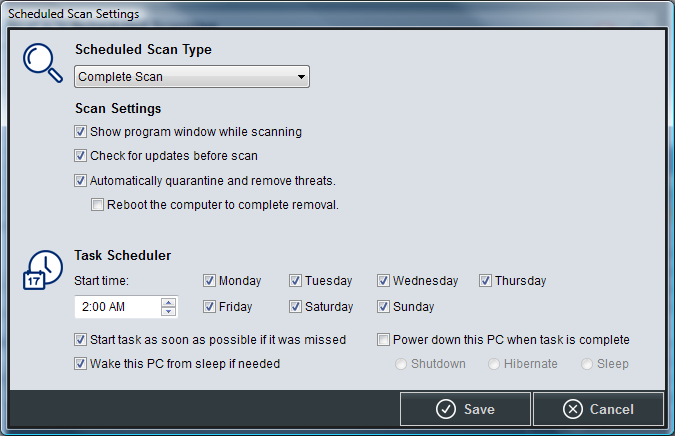
Then close the SUPERAntiSpyware window. Right-click the SUPERAntiSpyware icon (the yellow/brown bug) in the system tray (near the Windows system clock) and select "Exit." Then start SUPERAntiSpyware from your desktop or Start menu shortcut, close the main menu when it opens, and wait to see if SUPERAntiSpyware checks for updates at the appointed scan time.
If the scan works as expected, schedule the scan for the desired time, and exit and restart SUPERAntiSpyware as above.
« Back To All Frequently Asked Questions
